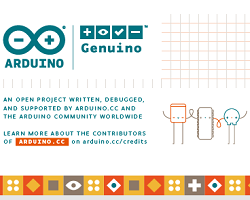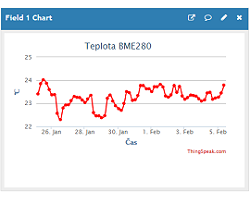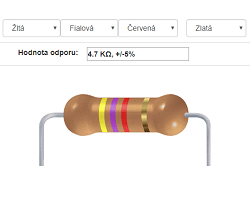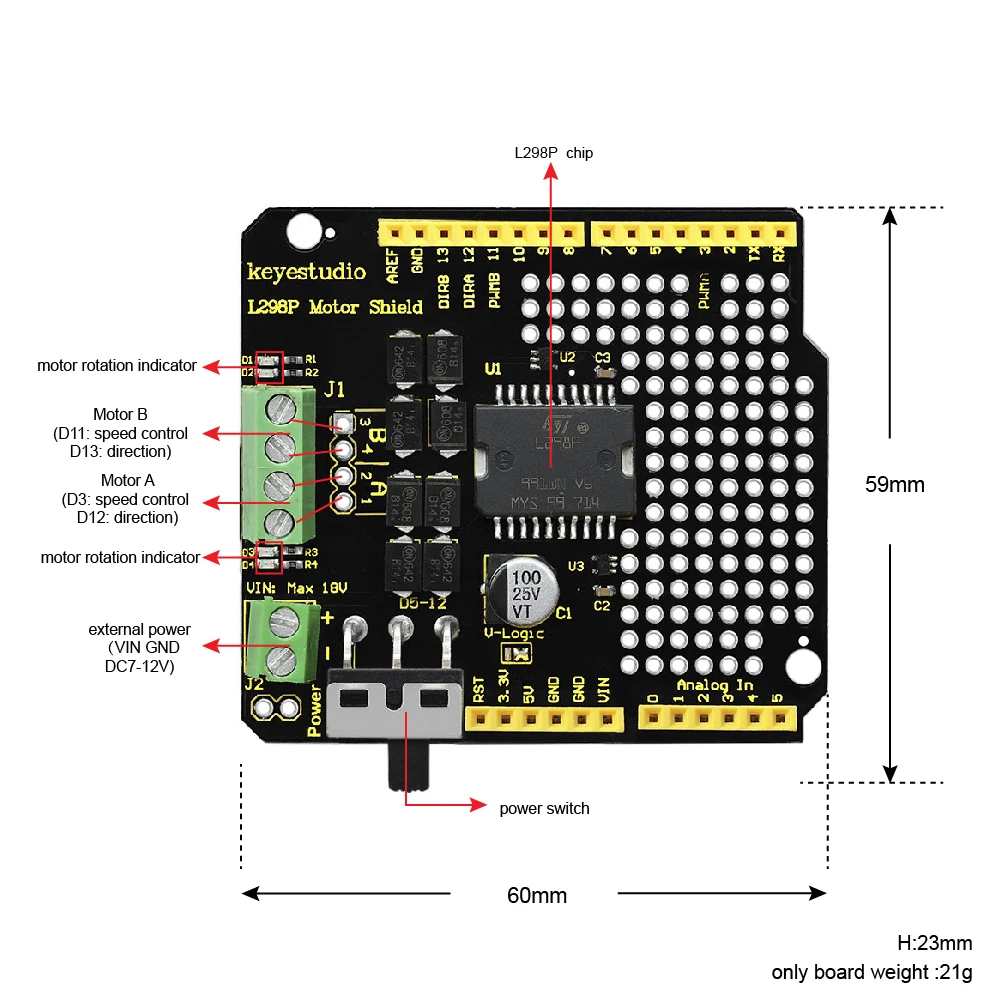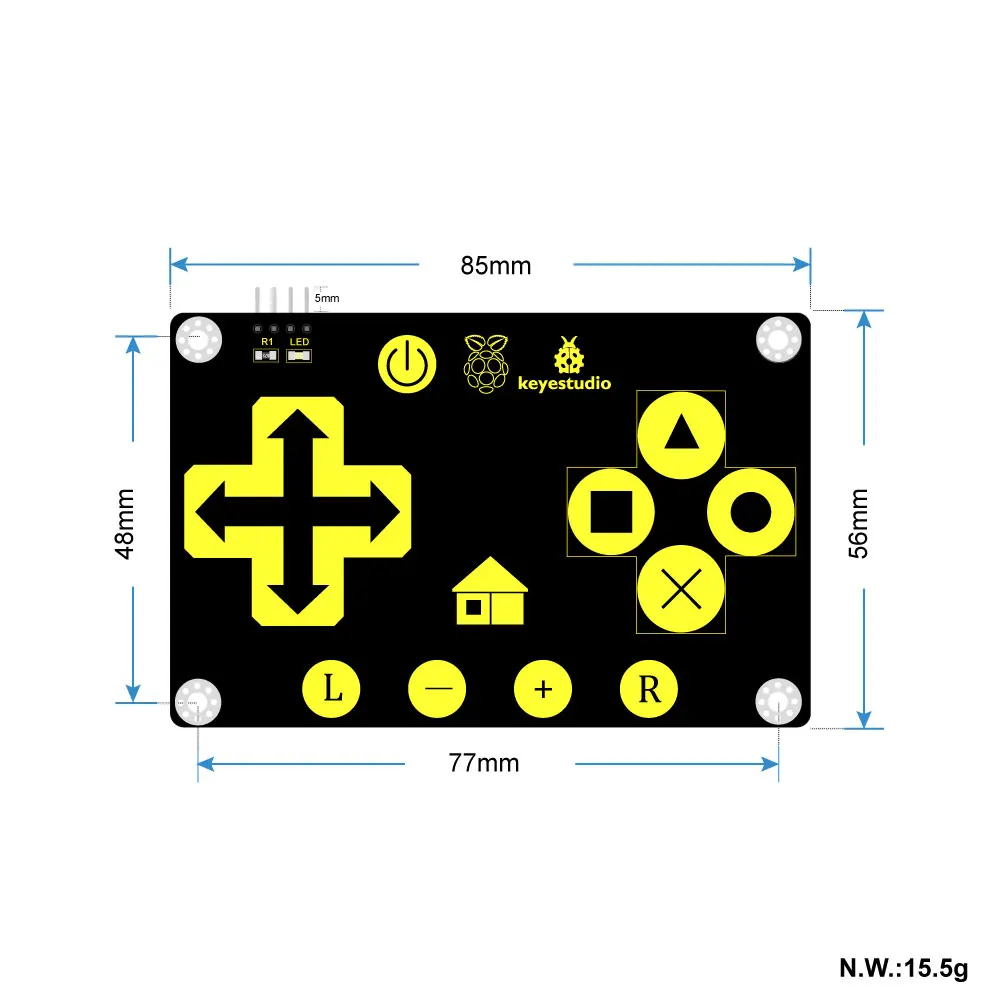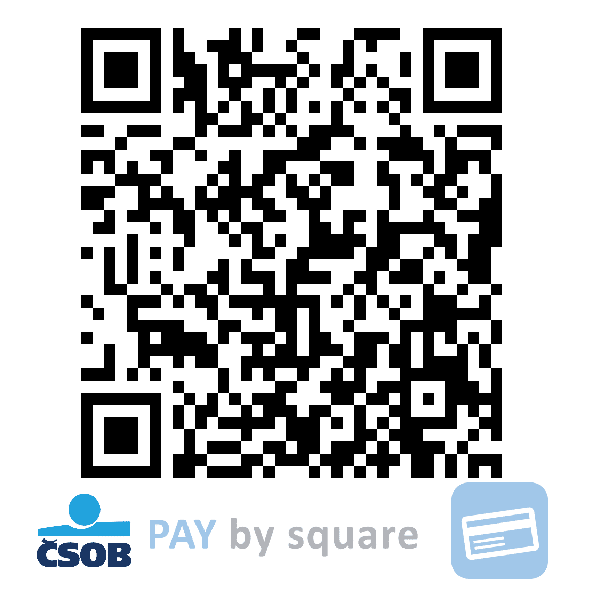Úspech Arduina a jeho veľké rozšírenie nie je len vďaka zaujímavému hardvéru, ale predovšetkým jednoduchému vývojovému prostrediu (skrátene IDE, čo doslova znamená Integrated Development Environment). Arduino IDE je aplikácia, ktorá nám umožní jednoducho s doskou Arduino pracovať.
Arduino IDE obsahuje okrem iného textový editor a niekoľko tlačidiel, ktoré slúžia na preklad a následnému nahraniu kódu do Arduina. Ďalej je súčasťou prostredia nástroj serial monitor, ktorý umožňuje jednoduchú komunikáciu s Arduino doskou, na tento účel potom slúži funkcia Serial.
Inštalácia Arduino IDE
Inštalačný súbor pre platformu Windows, Linux alebo Mac OS X možno nájsť na oficiálnom webe Arduino.cc v sekcii downloads. Inštalácia je priamočiara a veľmi jednoduchá. Na operačnom systéme Windows môžete stiahnuť buď inštalátor, ktorý sa postará o všetko potrebné alebo ZIP súbor, ktorý stačí rozbaliť do ľubovoľného adresára v počítači. Pod operačným systémom Mac OS X potom stačí balíček Arduino.app skopírovať do adresára / Applications /.
Tu je ukážka priebehu inštalácie pre Windows:
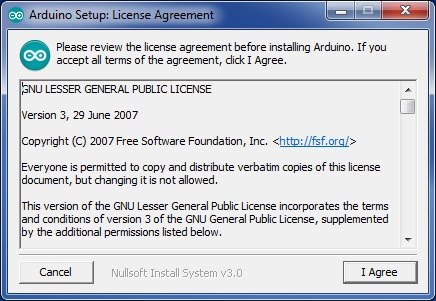
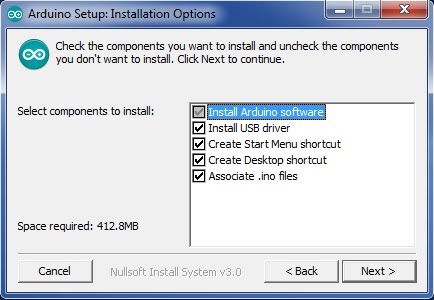
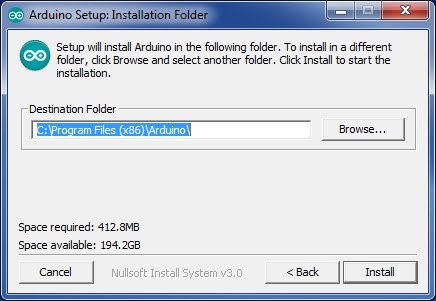
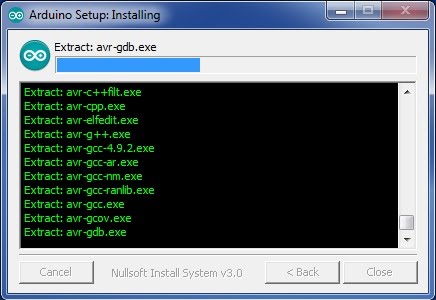

Prvé spustenie
Dvojklikom na ikonu otvorte aplikáciu Arduino.
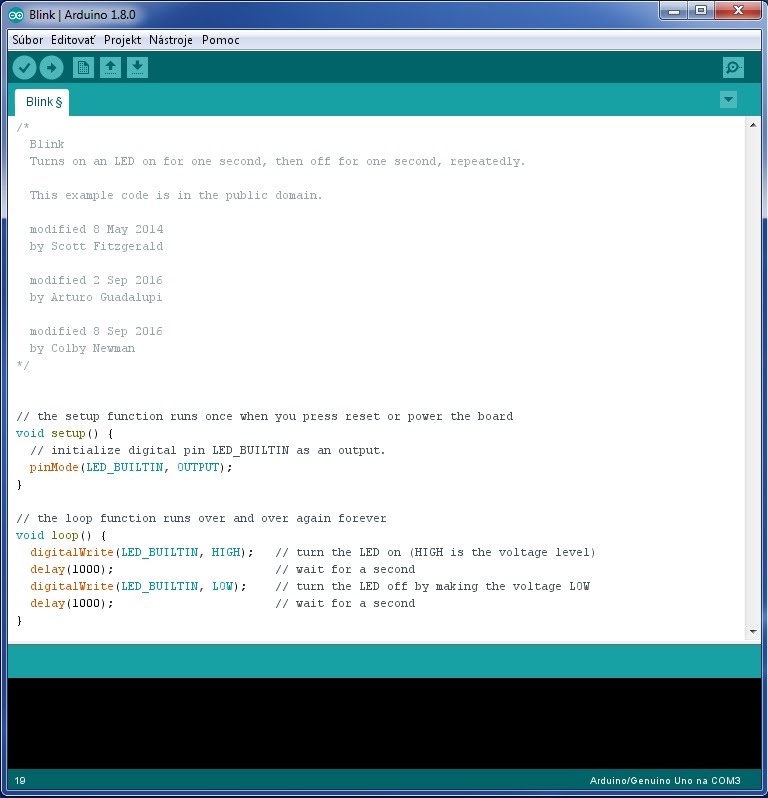
Po prvom zapnutí je potrebné prejsť nastavenia, ktoré Arduino IDE ponúka. Otvorte preto okno s nastavením „Súbor / Vlastnosti“ (File / Preferences) a nastavte adresár kam sa budú ukladať vaše projekty. Štandardne je predvolený adresár \Arduino v dokumentoch užívateľa.

Tento adresár je dôležitý, ďalej mu budem hovoriť pracovný adresár. V originále sa nazýva sketchbook. To preto, že projektom v Arduine sa hovorí sketch, čo slovensky znamená skica alebo náčrtok. V tejto dokumentácii budem ale namiesto sketch používať projekt.
Arduino IDE bolo preložené do viac ako tridsiatich rôznych jazykov. Štandardne sa IDE nahráva v jazyku, ktorý máte nastavený vo svojom operačnom systéme (poznámka: vo Windows a snáď tiež v Linuxe nie je určujúci jazyk, v ktorom sa zobrazuje váš systém, ale nastavenie meny a dátumu a času). Ak budete chcieť nastaviť jazyk ručne, po spustení softvéru Arduino otvorte okno Vlastnosti (Preferences). Následne vyberte Jazyk editora (Editor Language), kde nájdete rozbaľovací zoznam podporovaných jazykov. Vyberte jazyk a reštartujte IDE.
Ak jazyk systému nie je v IDE podporovaný, prepne sa do angličtiny. K východiskovému nastaveniu sa môžete vrátiť výberom System Default v rozbaľovacom zozname. Zmena sa prejaví až po reštarte Arduino IDE. Ak zmeníte nastavenia v operačnom systéme, zmena sa opäť prejaví až po reštarte softvéru.
Pracovný adresár a jeho štruktúra
Všetky projekty sa teda budú ukladať do pracovného adresára. Každý projekt má svoj podpriečinok, ktorý sa volá rovnako ako projekt. V nej potom môžeme nájsť zdrojové kódy s príponou .ino alebo .pde. Prípona .ino je novšia a štandardne sa používa pre všetky projekty vytvorené v Arduino IDE od verzie 1.0 a vyššie. Prípona .pde je staršia a dnes sa už nepoužíva..
C:\cesta\k\pracovnemu\adresaru\ napr.: C:\Users\ntb\Documents\Arduino .\MojProjekt\ .\MojProjekt.ino .\Test\ .\Test.ino .\Komplikovany_Projekt\ .\Komplikovany_Projekt.ino .\funkcia.cpp .\funkcia.h .\libraries\ .\hardware\
Náš pracovný adresár obsahuje celkom 3 projekty s názvami MojProjekt, Test a Komplikovany_Projekt. Tento posledný projekt obsahuje vo svojom podadresári viac súborov s príponami .cpp a .h (užívateľské knižnice projektu). V pracovnom adresári sú ale ešte dva podadresáre, o ktorých sme si zatiaľ nič nepovedali - libraries\ a hardware\. Tieto podadresáre v našom pracovnom priestore môžu ale aj nemusia byť, sú nepovinné. Pokiaľ ale v pracovnom adresári sú, Arduino IDE ich pri štarte kontroluje a načíta ich obsah.
Užívateľské knižnice
Ako už názov napovedá, v adresári libraries\ v našom pracovnom adresári sa môžu nachádzať knižnice, ktoré si užívateľ (teda my) praje vo svojich projektoch používať. Na internete možno totiž nájsť veľké množstvo knižníc pre najrôznejšie senzory, moduly a Shieldy, ktoré Arduino IDE nemá štandardne vo svojej výbave.
Dajme tomu, že si kúpite teplotný snímač DS18B20 a na webe nájdete knižnicu, ktorá s ním dokáže komunikovať. Adresár s knižnicou potom stačí skopírovať práve do podadresára libraries\ a reštartovať Arduino IDE. Od toho okamihu pôjde novú knižnicu nájsť v menu „Projekt / Zahrnúť knižnice“ a ak knižnica obsahuje aj ukážkové kódy, tak tie sú v menu „Súbor / Príklady“.
Od verzie Arduino IDE 1.0.5 existuje ešte jednoduchšia možnosť ako nainštalovať novú knižnicu. Stačí v menu „Projekt / Zahrnúť knižnice“ kliknúť na položku „Pridať .ZIP knižnicu“ a zvoliť ZIP súbor s knižnicou, ktorý ste stiahli z internetu.
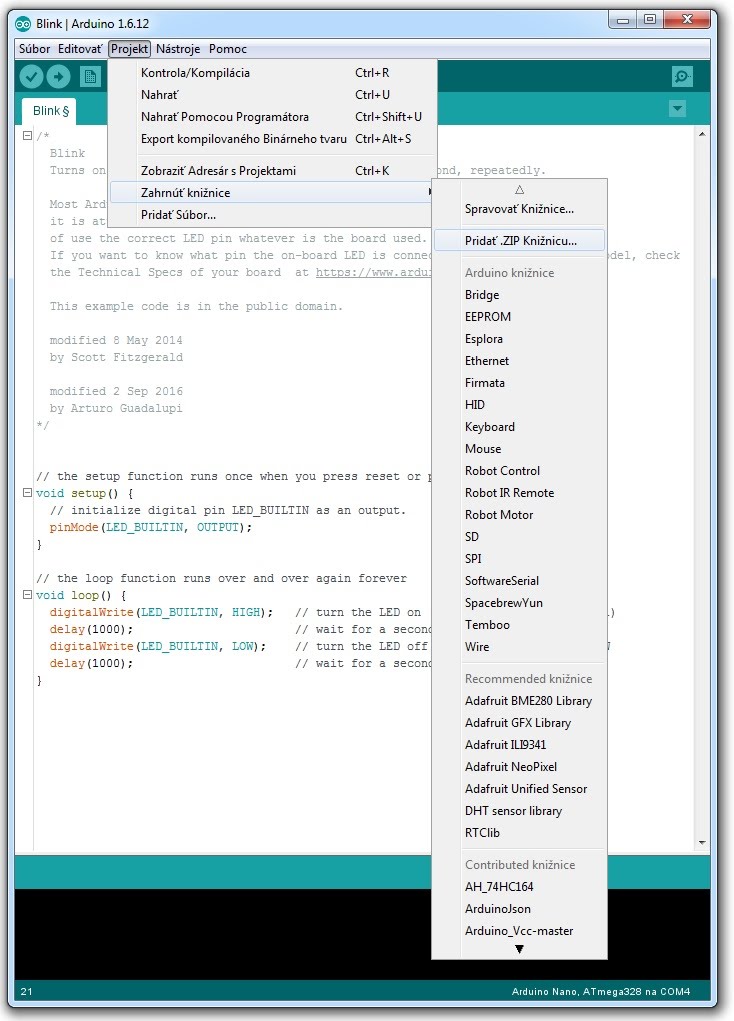
Podpora nového hardvéru
Ešte nám zostáva popísať si k čomu slúži adresár hardware\. V základe dokáže Arduino IDE pracovať s doskami (čiže hardvérom):
- Arduino Uno
- Arduino Duemilanove
- Arduino Nano
- Arduino Mega
- Arduino Leonardo
- Arduino Esplora
- Arduino Mini
- Arduino Ethernet
- Arduino Fio
- Arduino Lilypad
- …
Čo ale keď máte hardvér, ktorý v zozname nie je? To sa môže najčastejšie stať staviteľom 3D tlačiarne RepRap, prípadne majiteľom nejakej dosky od iných výrobcov, napr. obľúbené ESP8266 a pod. V takom prípade stačí do adresára hardware\ skopírovať zložku s definíciou novej dosky, ktorú stiahnete z internetu. Po reštarte Arduino IDE sa nový hardvér objaví v menu „Nástroje / Doska“. Tento postup je väčšinou popísaný v dokumentácii výrobcu daného hardvéru.
Inou alternatívou je pridanie .json odkazu (napr. aj z GitHub.com) v okne „Súbor / Vlastnosti“ do kolonky „Manažér prídavných dosiek URL:“. Napríklad pridaním dosky ESP8266 týmto odkazom:
https://arduino.esp8266.com/stable/package_esp8266com_index.json
Prostredie Arduino IDE
Textový editor zaberá hlavnú časť obrazovky (veľká biela plocha). Pod ním nájdeme konzolu (čierna oblasť) obsahujúca správy o činnosti a behu programu. Nájdeme tu tak informácie o postupe nahrávania programu do Arduino alebo chybové hlášky. V pravom dolnom rohu nájdete text s informáciou o aktuálnej vybranej doske a sériovom porte, na ktorý je pripojená.
![]() Verifikovať (Verify) - skontroluje, či sa v napísanom kóde nevyskytujú chyby
Verifikovať (Verify) - skontroluje, či sa v napísanom kóde nevyskytujú chyby
![]() Nahrať (Upload) - skompiluje kód a nahrá ho do Arduina
Nahrať (Upload) - skompiluje kód a nahrá ho do Arduina
![]() Nový (New) - vytvorí nový projekt
Nový (New) - vytvorí nový projekt
![]() Otvoriť (Open) - otvorí ponuku všetkých programov. Nájdeme tu ako programy vytvorené užívateľom, tak ukážkové príklady. Keď na niektorý z nich kliknete, otvorí sa v práve používanom okne.
Otvoriť (Open) - otvorí ponuku všetkých programov. Nájdeme tu ako programy vytvorené užívateľom, tak ukážkové príklady. Keď na niektorý z nich kliknete, otvorí sa v práve používanom okne.
![]() Uložiť (Save) - uloží projekt
Uložiť (Save) - uloží projekt
![]() Serial Monitor - otvorí monitor sériovej linky
Serial Monitor - otvorí monitor sériovej linky
Ďalšie príkazy nájdete v piatich ponukách:
Súbor (File)
- Nový (New) Ctrl+N - vytvorí novú inštanciu (okno) editora s prázdnou štruktúrou nového projektu
- Otvoriť (Open) Ctrl+O - umožňuje načítať projekt uložený kdekoľvek na disku
- Otvoriť predošlé (Open Recent) - poskytuje krátky zoznam predošlých otvorených projektov
- Projekty (Sketchbook) - zobrazuje aktuálne projekty z pracovného adresára projektov. Kliknutím na akékoľvek meno otvorí zodpovedajúci projekt v novom editore.
- Príklady (Examples) - tu nájdete akékoľvek príklady, ktoré poskytuje Arduino Software (IDE) alebo knižnice. Všetky príklady sú štruktúrované v stromovej štruktúre, ktorý umožňuje ľahký prístup podľa témy alebo knižnice.
- Zatvoriť (Close) Ctrl+W - uzatvára aktuálnu inštanciu IDE
- Uložiť (Save) Ctrl+S - uloží projekt s aktuálnym názvom. V prípade, že projekt nemá ešte názov, bude vyvolaná ponuka okna „Uložiť ako…“
- Uložiť ako… (Save As…) Ctrl+Shift+S - umožňuje uložiť aktuálny projekt pod iným názvom
- Nastavenia stránky (Page Setup) Ctrl+Shift+P - zobrazí okno „Vzhľad stránky pre tlač“
- Tlač (Print) Ctrl+P - vytlačí aktuálny projekt na tlačiarni podľa nastavenia definovaných v nastavení stránky
- Vlastnosti (Preferences) Ctrl+čiarka - otvorí okno „Vlastnosti“, kde môžu byť prispôsobené niektoré nastavenia IDE, ako umiestnenie projektov, jazyk rozhrania IDE,…
- Ukončiť (Quit) Ctrl+Q - zavrie všetky okná IDE. Rovnaké projekty budú automaticky otvorené pri ďalšom spustení IDE.
Editovať (Edit)
- Späť (Undo) Ctrl+Z - vracia sa z jedného alebo viacerých krokov späť pri textových úpravách projektov
- Znova (Redo) Ctrl+Y - keď sa vrátite späť pri úpravách, môžete ísť aj znovu dopredu
- Vystrihnúť (Cut) Ctrl+X - odstráni vybratý text z editora a umiestni ho do schránky
- Kopírovať (Copy) Ctrl+C - duplikuje vybratý text v editore a umiestni ho do schránky.
- Kopírovať pre použitie na internetovom fóre (Copy for Forum) Ctrl+Shift+C - skopíruje kód vášho projektu do schránky v takej forme, ktorá umožní jeho vloženie do fóra vrátane zvýraznenia syntaxe
- Kopírovať ako HTML (Copy as HTML) Ctrl+Alt+C - skopíruje váš projekt do schránky ako HTML kód určený na vloženie do webovej stránky vrátane zvýraznenia syntaxe
- Vložiť (Paste) Ctrl+V - vloží obsah schránky na pozíciu kurzora v editore
- Vybrať všetko (Select All) Ctrl+A - označí celý obsah editora
- Presun na riadok (Go to line…) Ctrl+L
- Zakomentovať/Odkomentovať (Comment/Uncomment) Ctrl+lomítko - vloží alebo odstráni značku komentáru // na začiatku každého vybraného riadku
- Zväčšiť odsadenie (Increase Indent) Tab - posunie označené riadky vpravo, na začiatku každého vybratého riadku pridá medzery
- Zmenšiť odsadenie (Decrease Indent) Shift+Tab - posunie označené riadky vlavo, na začiatku každého vybratého riadku odoberie medzery
- Hľadať… (Find…) Ctrl+F - otvorí okno Hľadaj, kde môžete zadať text, ktorý sa vyhľadá vo vnútri aktuálneho projektu podľa zadaných niekoľkých možností vyhľadávania
- Hľadaj ďalší (Find Next) Ctrl+G - zvýrazní ďalší výskyt reťazca určeného ako hľadanú položku v okne Hľadaj, vzhľadom k pozícii kurzora (hľadá smerom dole)
- Hľadaj predošlý (Find Previous) Ctrl+Shift+G - zvýrazní predošlí výskyt reťazca určeného ako hľadanú položku v okne Hľadaj, vzhľadom k pozícii kurzora (hľadá smerom hore)
Projekt (Sketch)
- Kontrola/Kompilácia (Verifi/Compile) Ctrl+R - skontroluje, či sa v kóde nevyskytujú chyby. Vypíše využitie pamäte pre kód a premenných do oblasti konzoly
- Nahrať (Upload) Ctrl+U - zostaví a nahrá binárny súbor do navolenej dosky cez zvolený COM port
- Nahrať pomocou programátora (Upload Using Programmer) Ctrl+Shift+U - zostaví a nahrá binárny súbor do navolenej dosky cez externý navolený programátor
- Export kompilovaného Binárneho tvaru (Export compiled Binary) Ctrl+Alt+S- zostaví a uloží projekt ako súbor .hex, ktorý môže byť uložený ako archív alebo môže byť použitý na nahranie do dosky cez iné aplikácie alebo nástroje
- Zobraziť adresár s projektami (Show Sketch Folder) Ctrl+K - otvorí aktuálny priečinok projektu
- Zahrnúť knižnice (Include Library) - pridá vybranú knižnicu do projektu vložením príkazu #include na začiatku kódu. Navyše tu môžete pristupovať aj k položke “Spravovať knižnize” alebo importovať nové knižnice zo .ZIP súborov
- Pridať súbor… (Add File…) - pripojí k projektu zdrojový súbor (bude skopírovaný z jeho aktuálneho umiestnenia). Nový súbor sa objaví v novej záložke v okne projektu. Odstraňovať takto vložené súbory možno cez ponuku, ktorú otvoríte šípkou vpravo na úrovni záložiek
Nástroje (Tools)
- Automatické formátovanie (Auto Format) Ctrl+T - tento nástroj upraví váš kód tak, aby bol lepšie čitateľný. Napríklad odsadí zložené zátvorky a obsah v nich zarovná
- Archivuj projekt (Archive Sketch) - archivuje kópiu súčasného projektu vo formáte .zip. Archív je umiestnený do rovnakého adresára ako projekt
- Uprav kódovanie a znova nahraj (Fix Encoding & Reload) - rieši prípadné rozpory medzi kódovou znakovou sadou v editore a kódovou znakovou sadou v operačnom systéme
- Monitor sériového portu (Serial Monitor) Ctrl+Shift+M - otvorí okno sériového monitora a inicializuje výmenu dát s akýmkoľvek pripojeným zariadením pripojeným na zvolenom COM porte. To zvyčajne resetuje dosku v prípade, že doska podporuje reset cez sériový port.
- Sériový zapisovač (Serial Plotter) Ctrl+Shift+L - umožňuje zobraziť graf zo sériových dát z vášho Arduina v reálnom čase
- Doska (Board) - obsahuje ponuku pre výber dosky, s ktorou práve pracujete. Výber patričnej dosky je dôležitý pre správne nahranie projektu do Arduina.
- Port (Port) - v tomto menu nájdete zoznam všetkých zariadení pripojených cez sériovú linku (či už skutočnú alebo virtuálne) k vášmu PC
- Získať informácie o doske (Get Board Info) - získa informácie o pripojenej doske
- Programátor (Programmer) - túto ponuku využijete len vtedy, keď chcete čip naprogramovať inak, než pomocou programátora na doske Arduino. Používa sa napríklad, keď si vytvárate vlastné Arduino a k nahraniu firmwaru do čipu použijete externý programátor.
- Vypáliť zavádzač (bootloader) (Burn Bootloader) - toto použijete, keď budete chcieť nahrať bootloader do úplne nového čipu (či už ATmega, Attiny, či ďalších), ktorý ešte firmware Arduino neobsahuje. Pred nahraním bootloaderu sa uistite, že ste v menu Boards vybrali správnu dosku.
Pomoc (Help)
- Hľadaj v referenčnej príručke (Find in Reference) Ctrl+Shift+F - toto je jediná interaktívna funkcia v ponuke Pomoc. Vyberie príslušnú offline stránku (kópia z webu arduino.cc na lokálnom disku) s vyznačenou funkciou alebo príkazom pod kurzorom
- ďalej tu nájdete odkazy na príručky
Náš prvý program
Teraz už poznáme všetko potrebné, aby sme úspešne naprogramovali Arduino a spustili náš prvý program. K tomu tu je ďalšia kapitola v článku „Prvý program: Arduino blikanie LED“, kde sa všetko potrebné dozvieš ako zapojiť a naprogramovať Arduino.